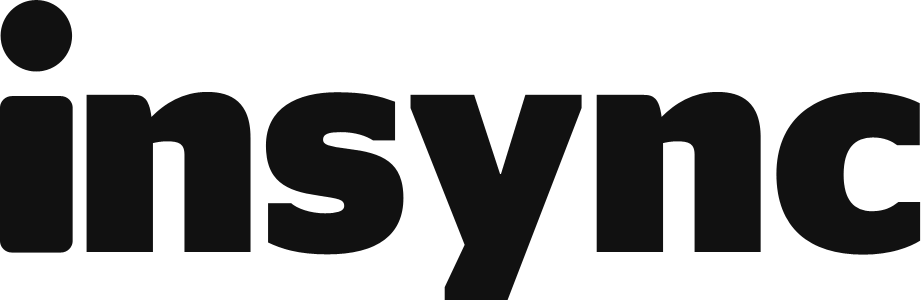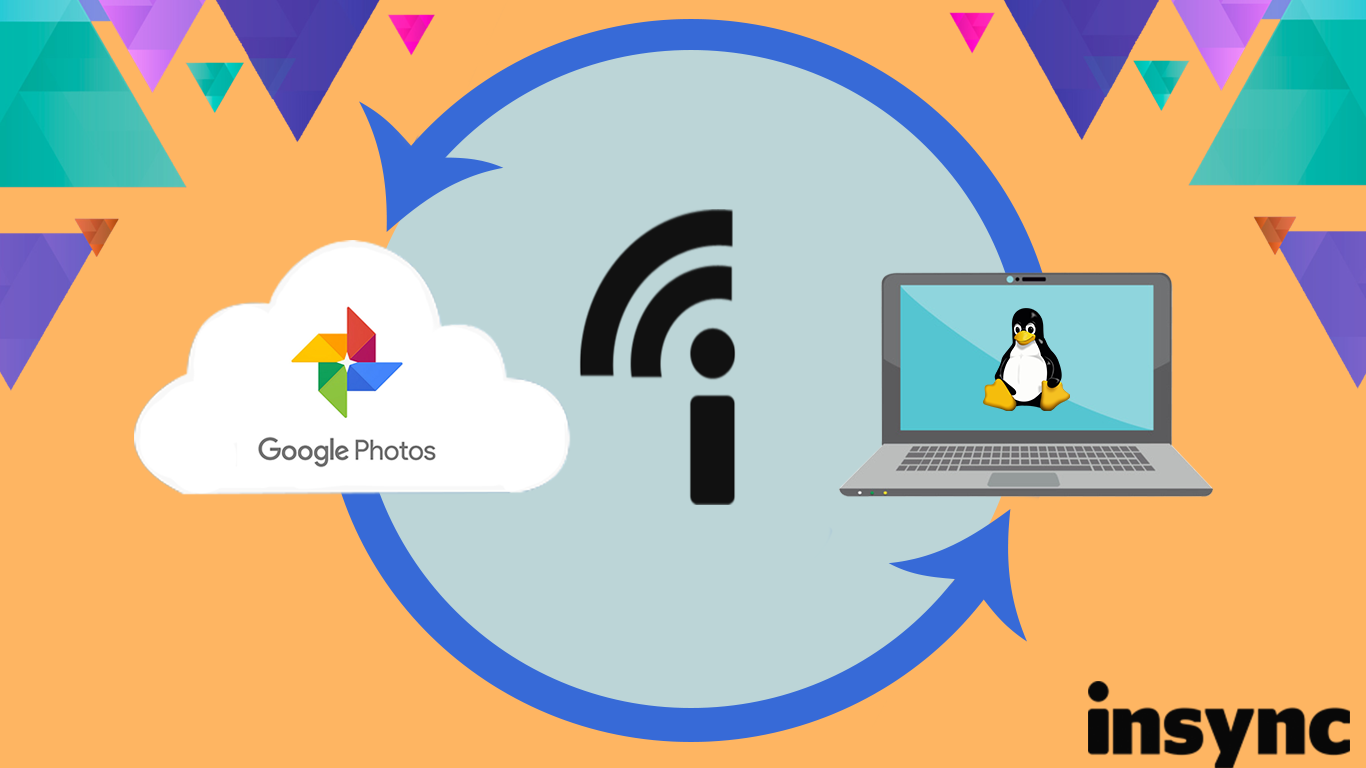Update (07/16/2019): Our team has investigated the viability of being able to sync Google Photos with Insync. We've discovered certain API limitations will prevent the same high quality integration you're currently experiencing with Google Drive.
With that, we have decided not to pursue syncing Google Photos for now. Don't worry, we'll still be open to doing so if their API has improved.
Update (05/28/2019): According to a Google report, your Google Photos folder will no longer sync to Google Drive starting July. If you want to see Google Photos integrated into Insync, email us a feature request at support@insynchq.com!
The Linux community has been vocal in requesting for an official Google Drive and Photos desktop client but Google still hasn’t answered the call.
Insync is a Google Drive client for Linux, and today we’ll share a workflow on how to sync your Google Photos on Linux using your mobile.
Let’s dive in, shall we?
Note: this works on Mac and Windows too!
What you’ll need
To sync your Google Photos to Linux, you’ll need a few things:
- A Linux desktop running Insync. You can download Insync here and view the setup guide here.
- Web access to your Google Drive.
To automatically sync photos taken on your smartphone, you'll need:
- A Linux desktop running Insync.
- Google Photos installed on your smartphone
- Bonus: Extra Google Drive storage
Once you have these, you’re good to go! Just follow the steps below.
Setting up Google Drive, Photos and Insync
- Access your Google Drive on your web browser.
- Go to Settings which can be accessed by clicking the “Cog” icon.
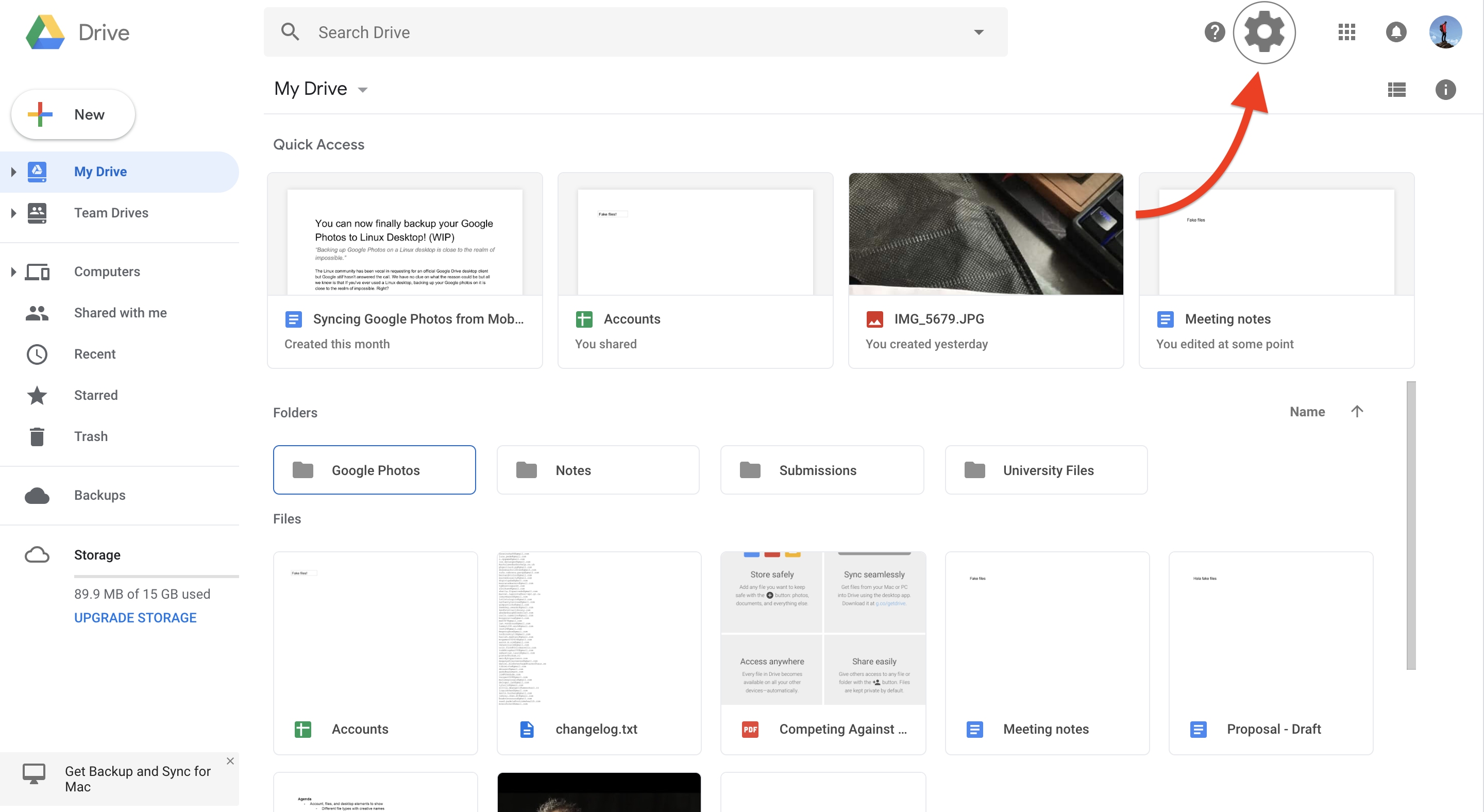
- Under the General tab, tick the box that says Create a Google Photos folder. This will create a folder for your Google Photos under your Google Drive. Since it’s a folder under your Google Drive, it will be shown in the Insync app.
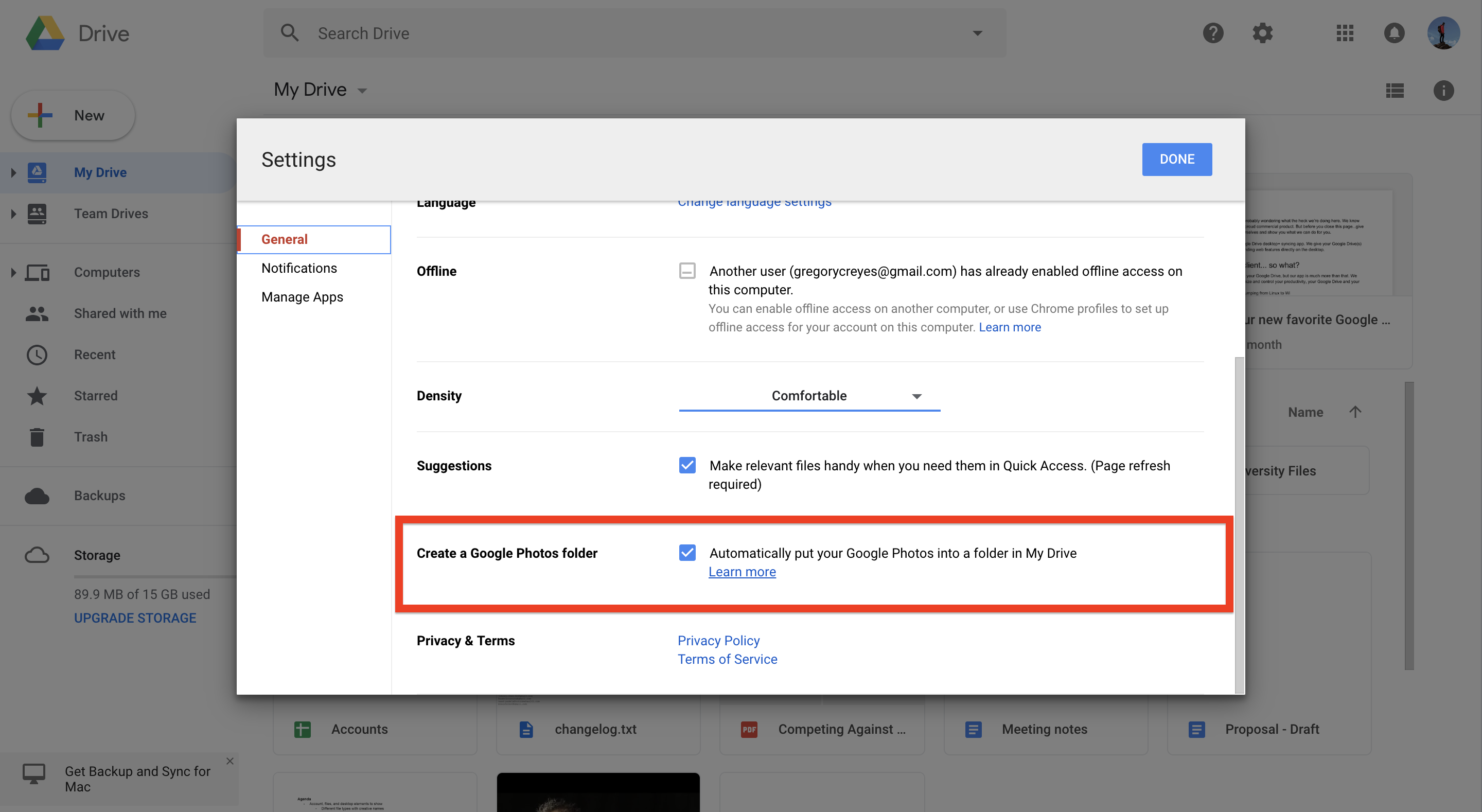
- Open up Insync and sync the Google Photos folder. Once the folder is synced, it will appear in your Insync folder.
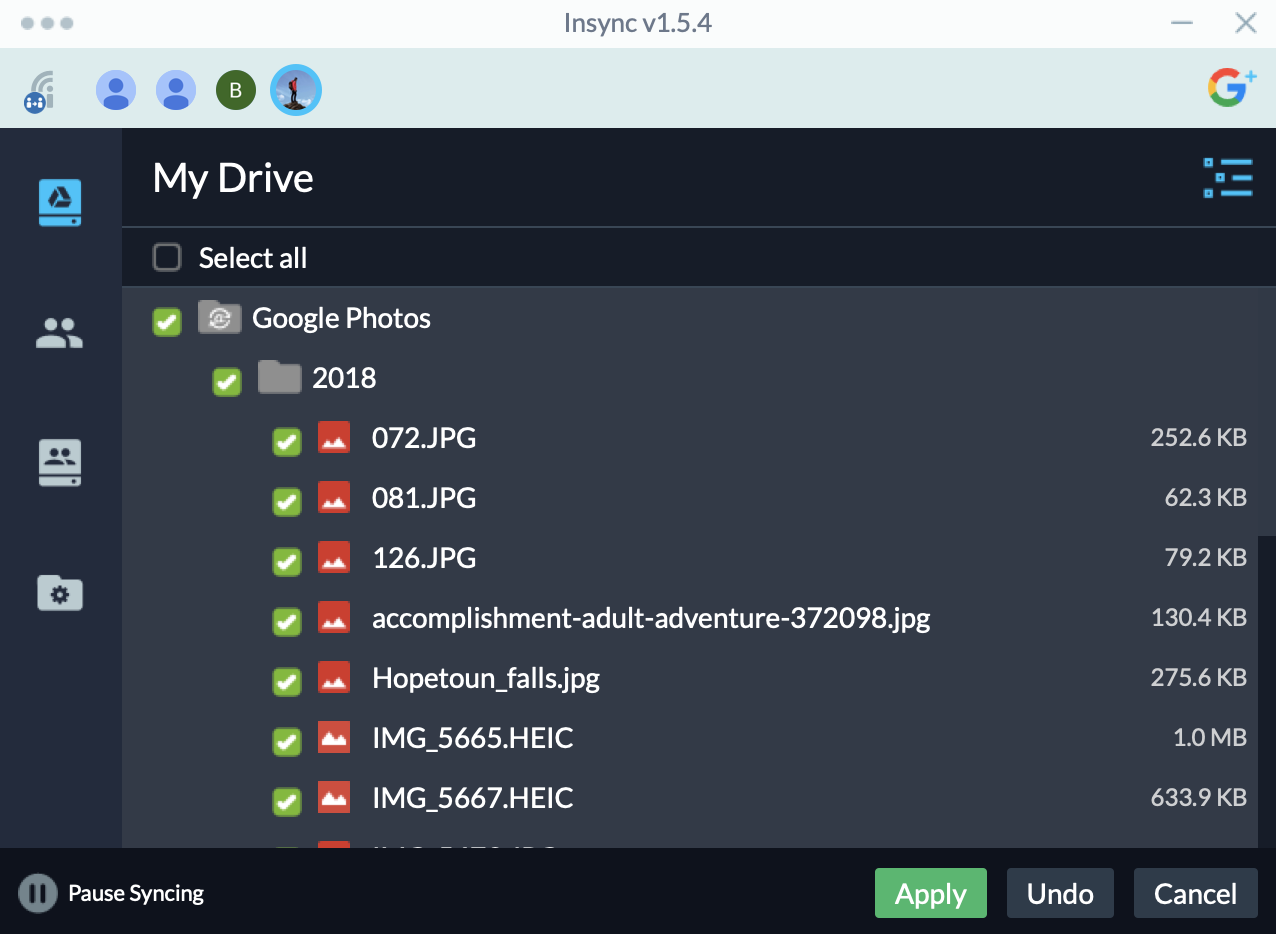
- When your Google Photos folder is finished syncing, open the location in your Insync folder and you’ll find your Google Photos now available locally!
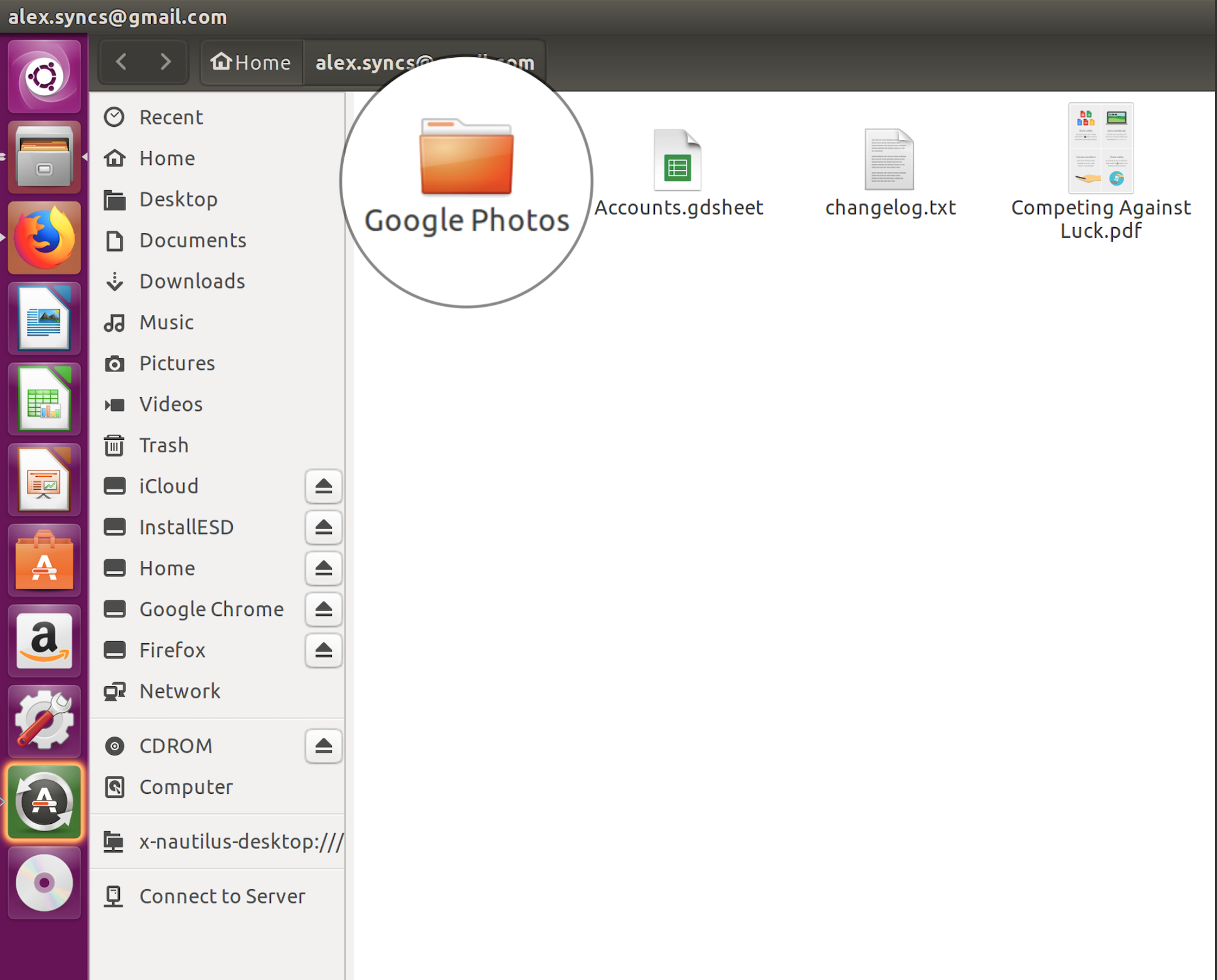
Syncing Google Photos on Mobile to Linux desktop
Now that you have the Google Photos folder synced to your Linux desktop, let's setup Google Photos on your smartphone.
- Open up Google Photos, go to Settings, then Back up & sync and activate Back up & sync. This will automatically upload any new photos you take with your smartphone to Google Drive. (If you want to retain the original quality of your photos, we suggest buying extra Google Drive storage.)
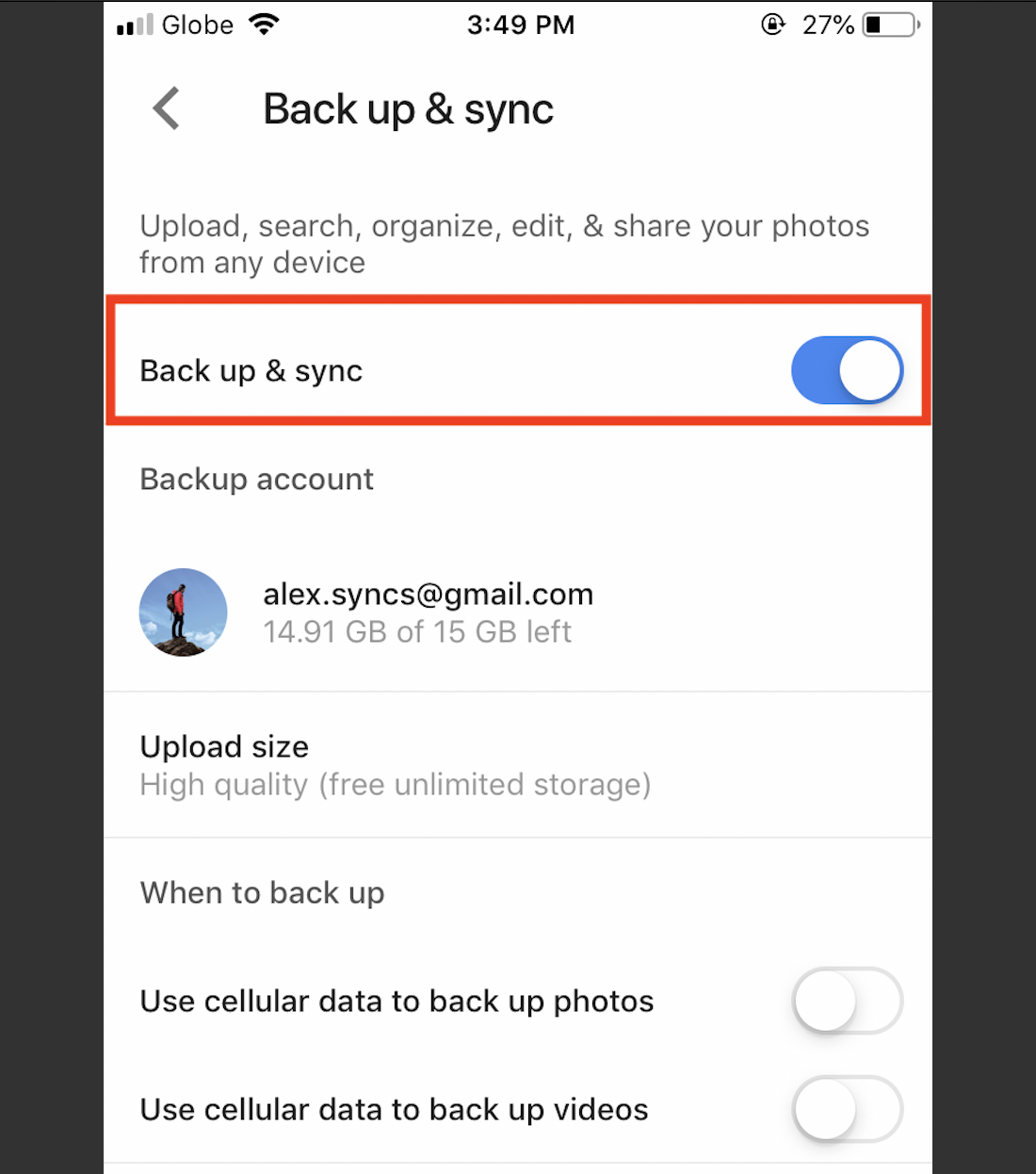
- Start taking photos with your smartphone! Your new photos will automatically sync up to your Google Photos folder in your Google Drive and Insync will work its magic.
Say hello to Google Photos on Linux... with some caveats 🛠
Syncing Google Photos has never been easier for a Linux user! However, there are some shortcomings you should be aware of:
- Syncing your photos up to Google Photos only works on mobile. Uploading to Google Photos on Linux desktop isn’t possible with this workflow and to do so, you’ll need to do it manually via the web version of the app.
- Second, managing photos isn’t Insync’s forte so we suggest doing this through your Linux file manager.
Still, we believe that this workflow will be helpful to a large number of users and we hope you’re one of them! If you have any questions, concerns, and/or feedback, shoot us an email at support@insynchq.com! 😊