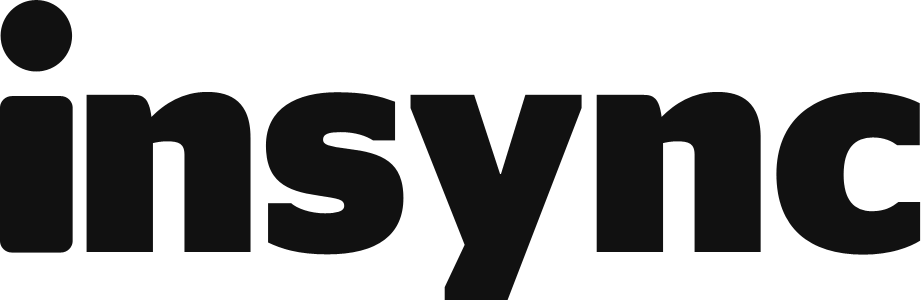Update (05/28/2019): According to a Google report, your Google Photos folder will no longer sync to Google Drive starting July. If you want to see Google Photos integrated into Insync, email us a feature request at support@insynchq.com!
Photos and videos are two of the best ways to remember special events and significant moments in our life. This is also why it’s important to make sure that you’ve got proper backup plans for these memories. You can use your local machine storage, an external storage, your cloud storage or even all three.
You can use Insync to create backups of your photos and videos from Google Drive (and Google Photos.) You can control where you sync your files too -- choice of syncing it to your local machine or an external storage.
Using both Google Photos and Google Drive, here’s how you can sync your photos and videos…
-
Go to your Google Drive settings (the gear icon on the upper part of your web Drive)

-
Make sure to put a check the box that says Automatically put your Google Photos into a folder in My Drive
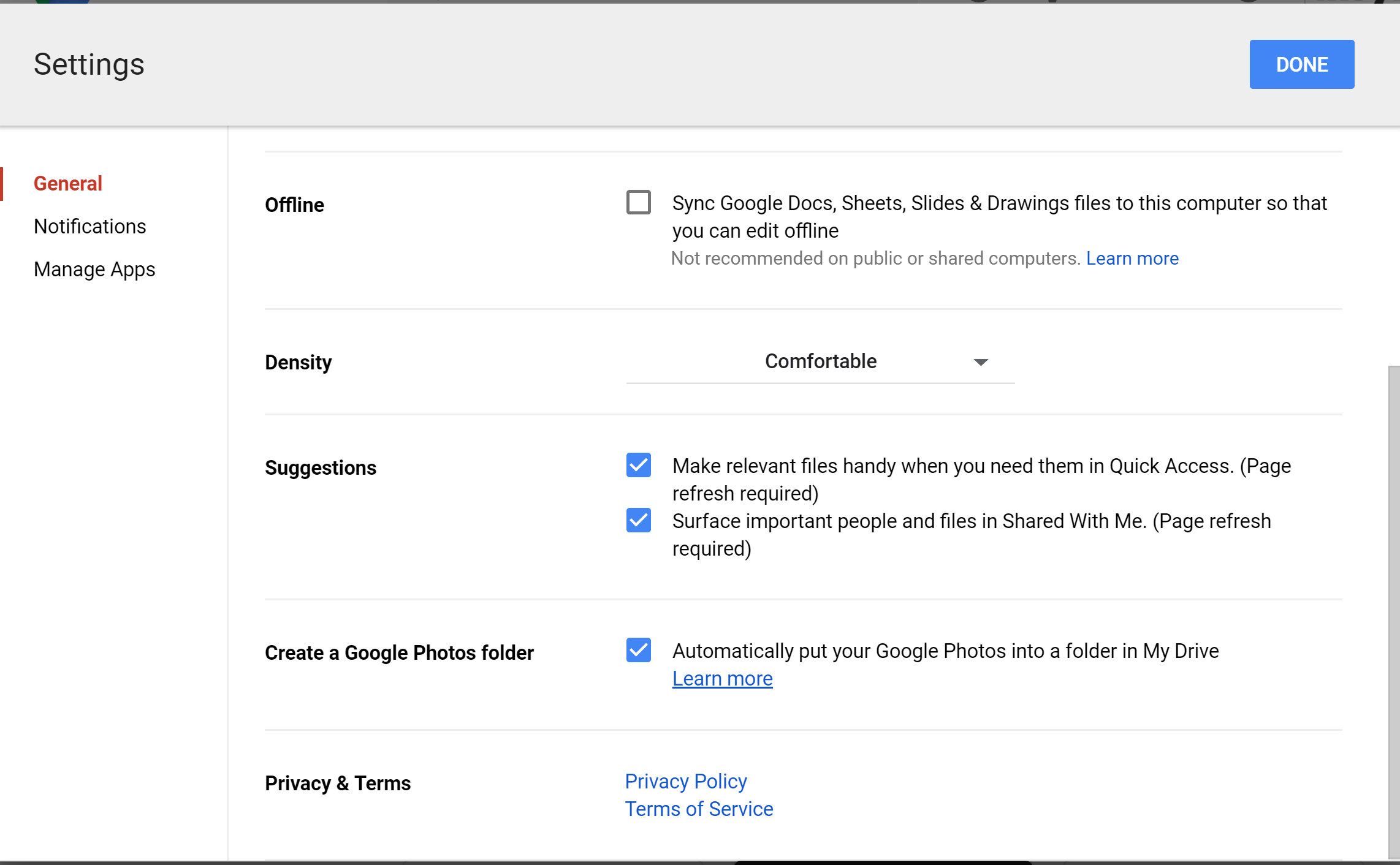
-
Refresh your Drive page. After a while you should see a folder called Google Photos
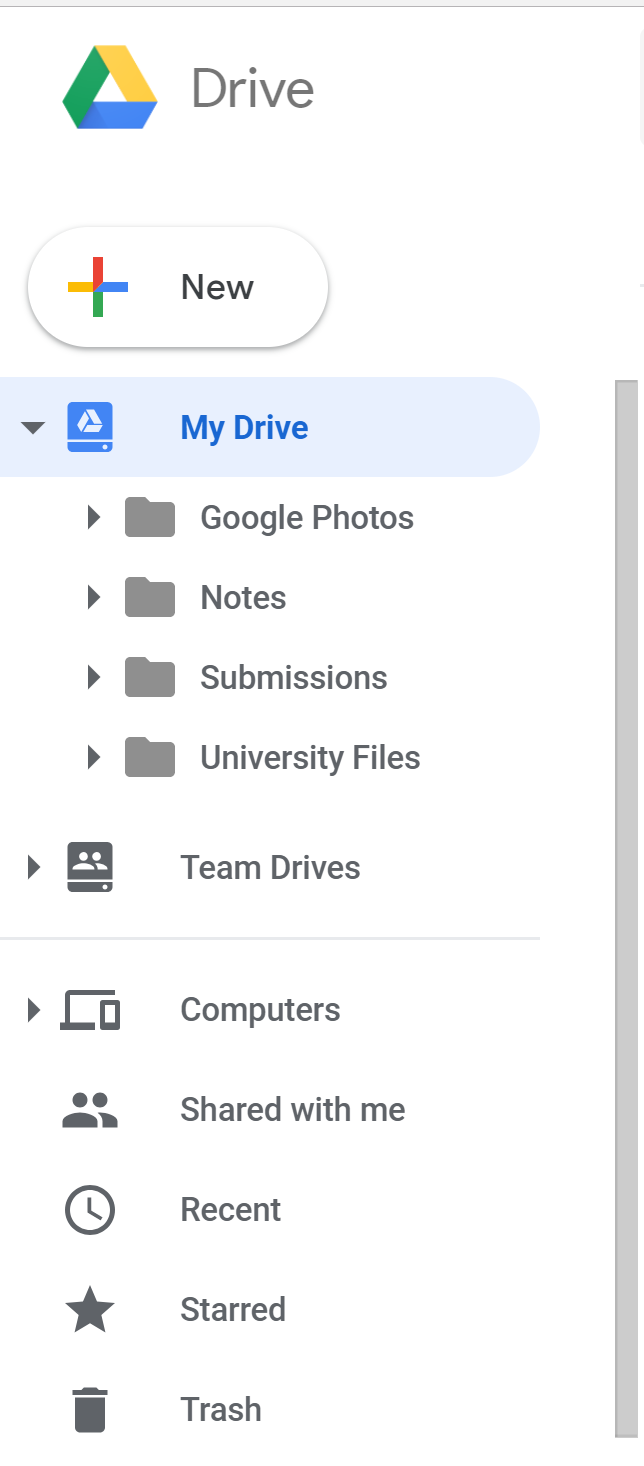
-
Check your Insync app, the folder should be there too. Don’t forget that you can set it in a different location.
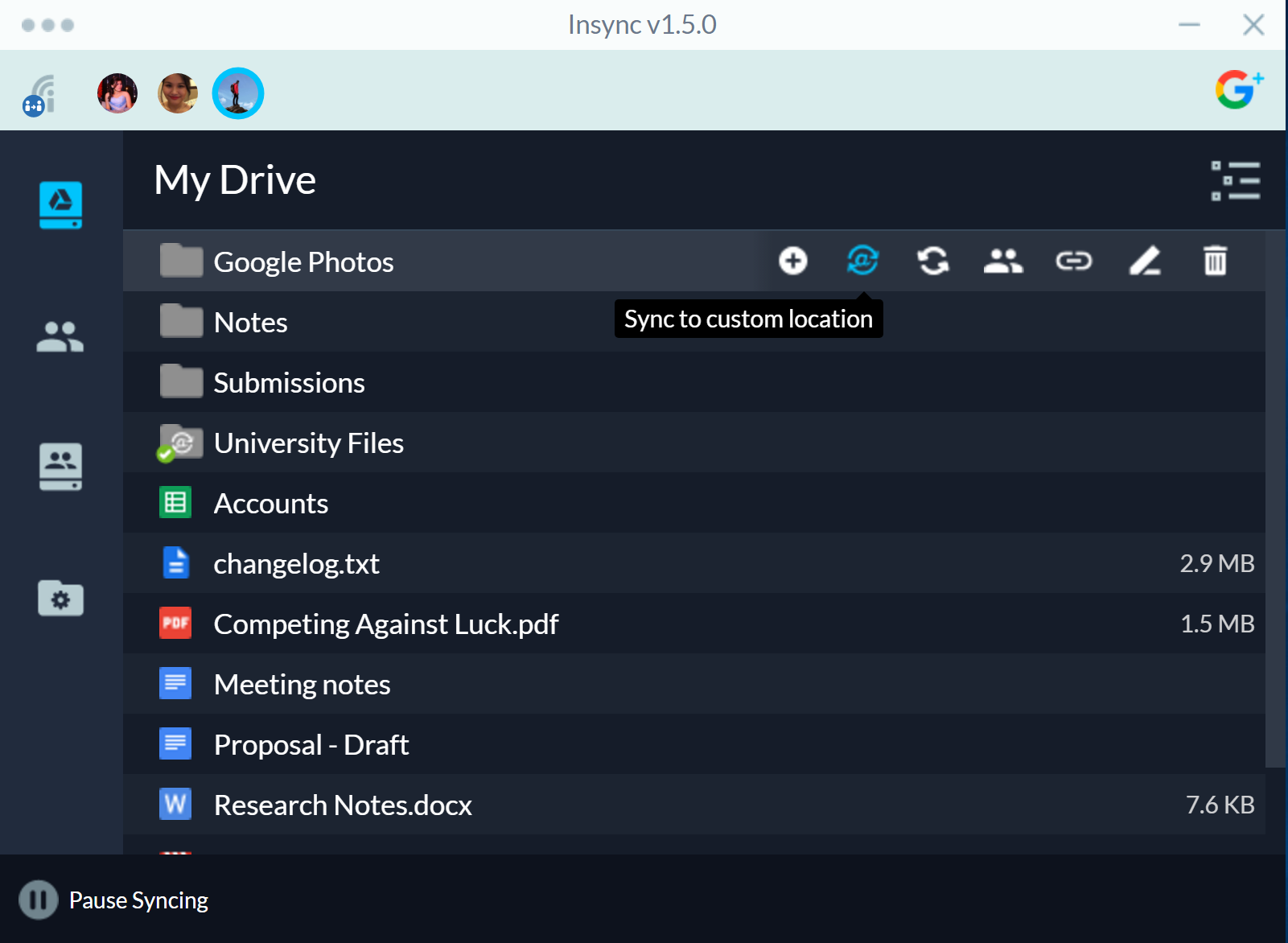
-
Go take more pictures and make more memories! Let Insync do the rest.
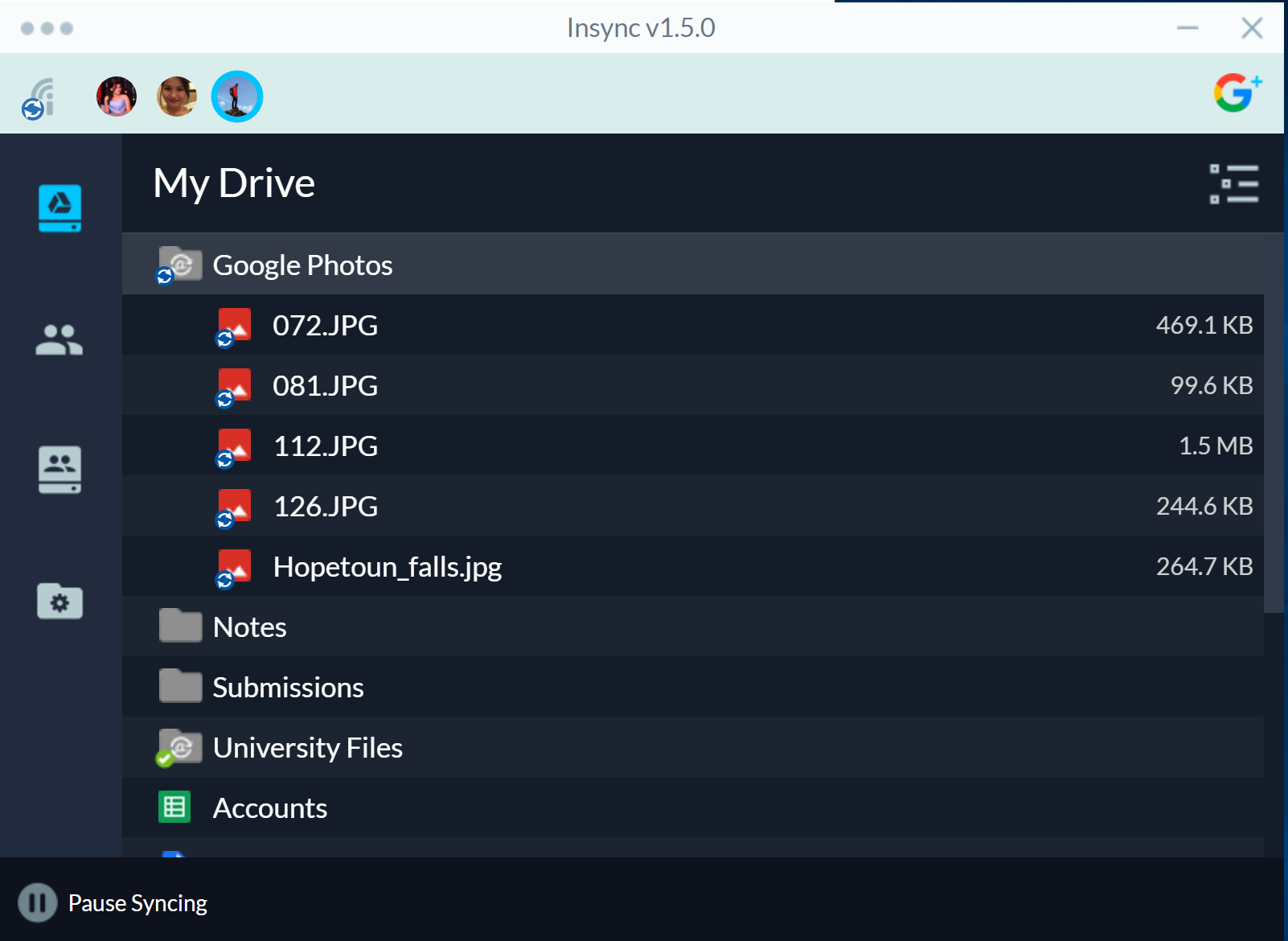
There are some limitations to syncing your Google Photos from your Drive using Insync though…
- Google Drive does not recognise your album. It will automatically arrange photos by year of creation. But then again... this allows you to revisit your memories by arranging the albums all over again...that’s not so bad, right?
- Creating another copy of your Google Photos to Google Drive will use up space on your overall Google storage quota. To make sure this doesn’t happen, make sure to delete the duplicate images on your cloud after you’ve backed it up.
- Insync’s syncing only works two-way, not one way. So if you delete a file on your computer, it will get deleted on your Drive. To work around this, simply copy paste your synced folders to a different location before deleting from your Drive.
In the end, this is really all about the workflows that make it easier for you to backup your memories.
With Insync, you can do just that...and across multiple platforms too.