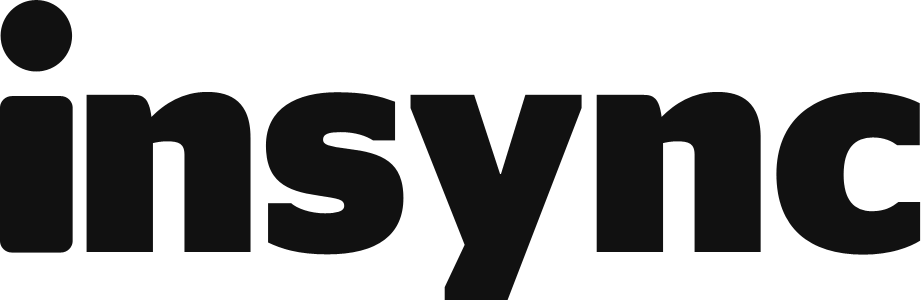If you rely heavily on Google's productivity apps for work (e.g. Google Docs, Google Slides, Google Sheets), then it's probably in your best interest to backup these files with Backup and Sync --Google's official sync app.
But there's one problem --Backup and Sync doesn't really backup your Google Docs.
Here's why.
-
When you sync your Google Docs using Backup and Sync, it doesn't sync the actual file but rather it downloads a link to the file so you can access it online.
-
Opening a synced Google Doc in your file manager will open your browser and lead you to it in Google Docs.
-
It's not ideal to backup a synced Google Doc since it's only a link and doesn't contain the actual contents of your file. Plus, you'll need internet access to edit it.
With these limitations, you might think there's no real way to backup your Google Docs but we're here to tell you otherwise!
To start backing up your Google Docs, you'll need these three things:
- Insync. Download here. Compatible on Windows, Linux, and Mac.
- Backup software (for this use-case we'll be using Carbon Copy Cloner for Mac)
- External Hard Drive
How to Backup your Google Docs
Let's go through how to backup your Google Docs step by step.
- Open Insync and access the Conversion tab under Account Settings.
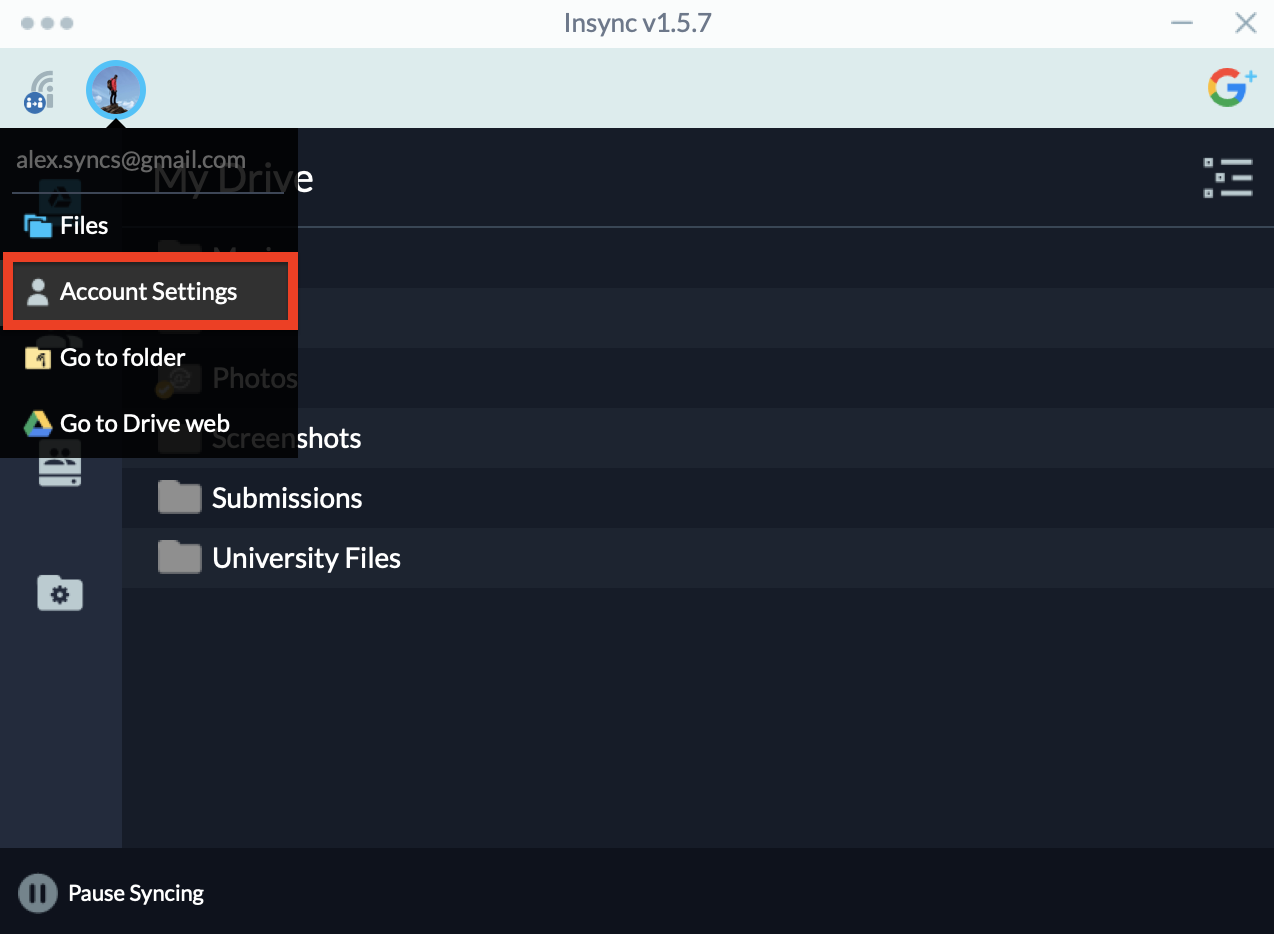
- Select Convert to Microsoft Office then click Apply. This will set all Google files to be automatically converted to Microsoft office when you sync them.
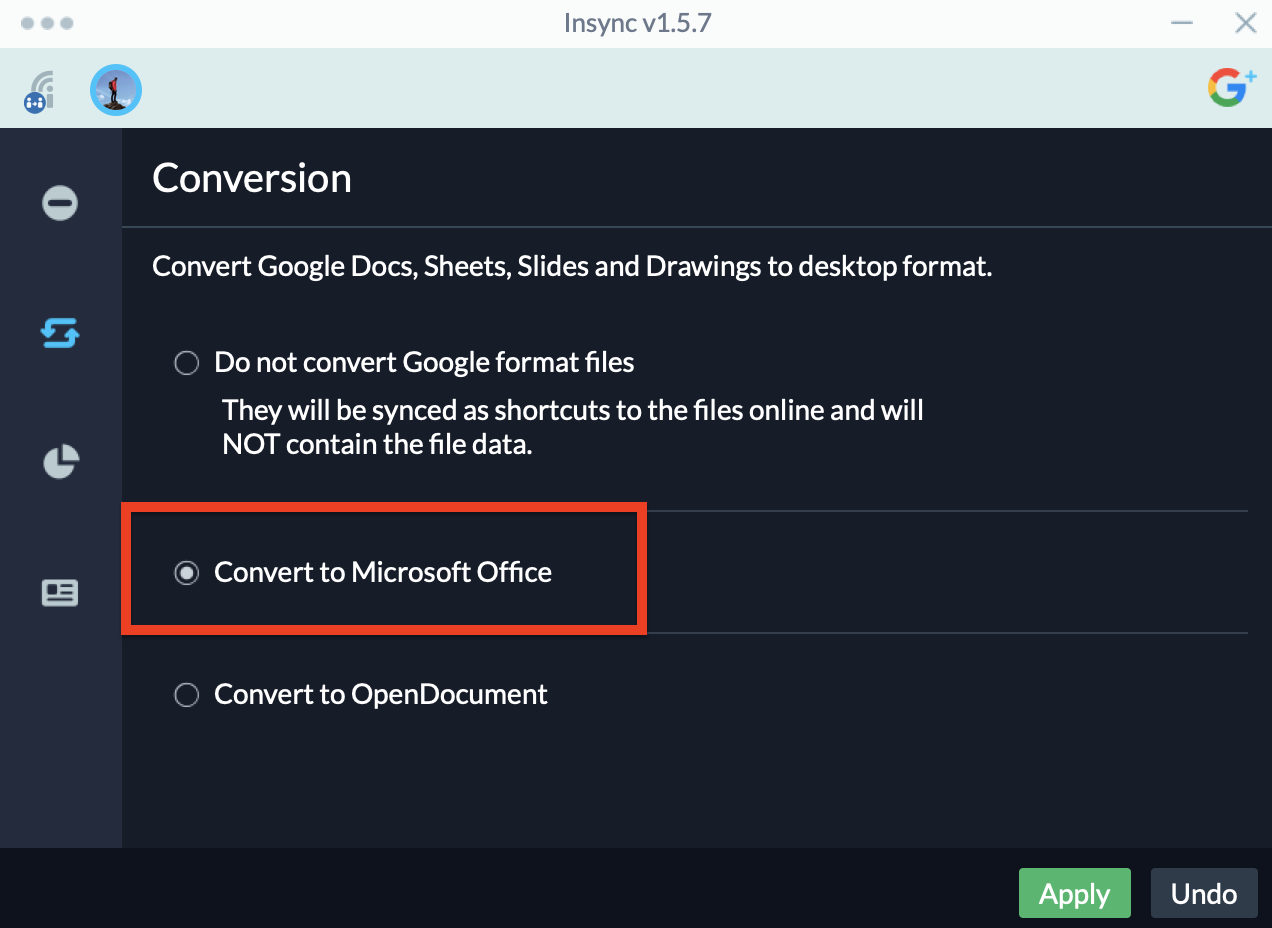
- Sync the Google Docs you want to backup. You'll find the synced files in your Base Folder* already converted to Microsoft Word.
*The Base Folder is where all synced files are located locally.
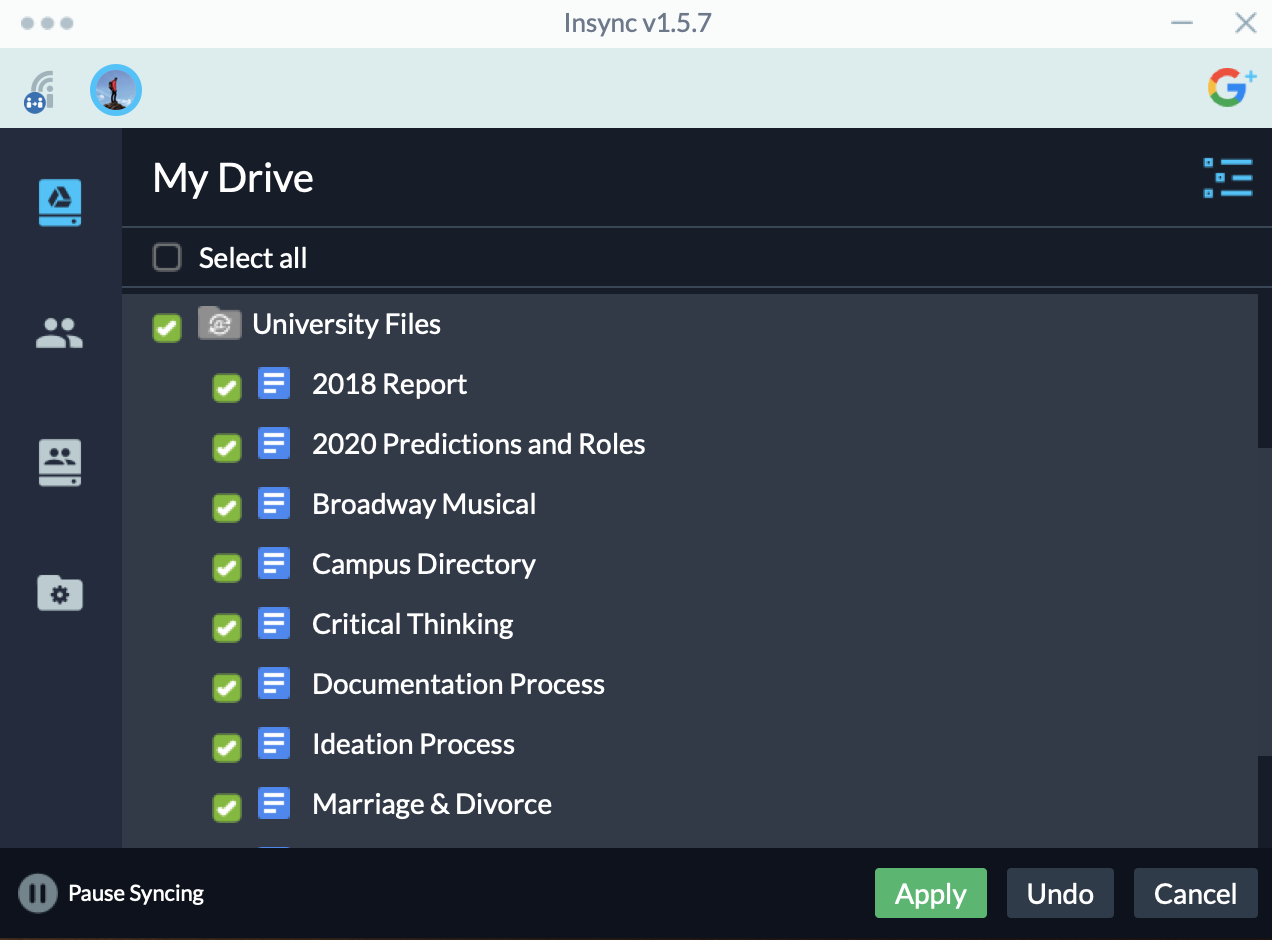
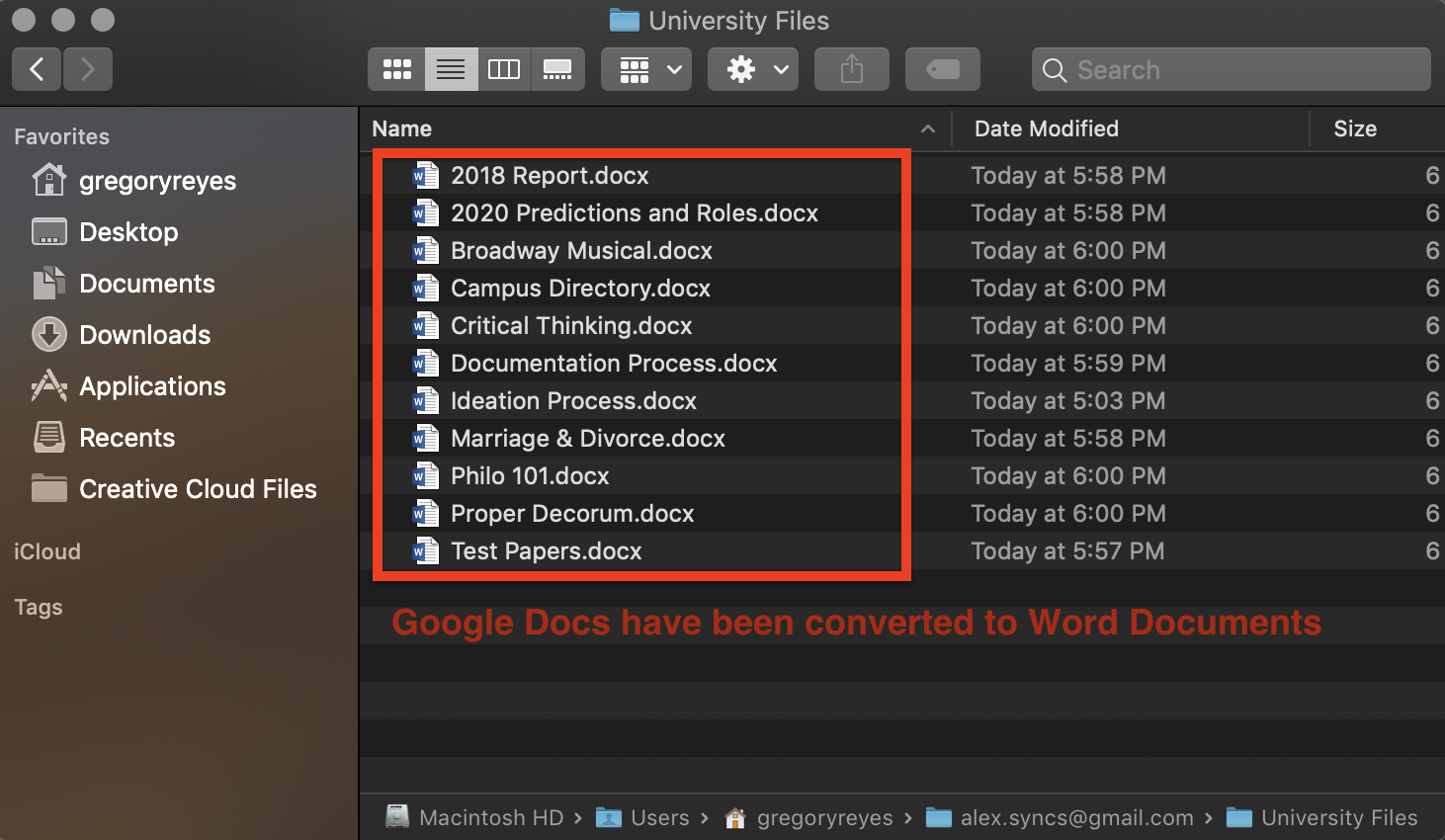
-
Open Carbon Copy Cleaner (or your preferred backup software).
-
Set the Source to be the location of your Base Folder. Then set the Destination to be the location of your external hard drive. Then click Clone.
Note: you'll have to fix some security settings before Carbon Copy Cloner backs up your files. Don't worry they guide you pretty well through it.
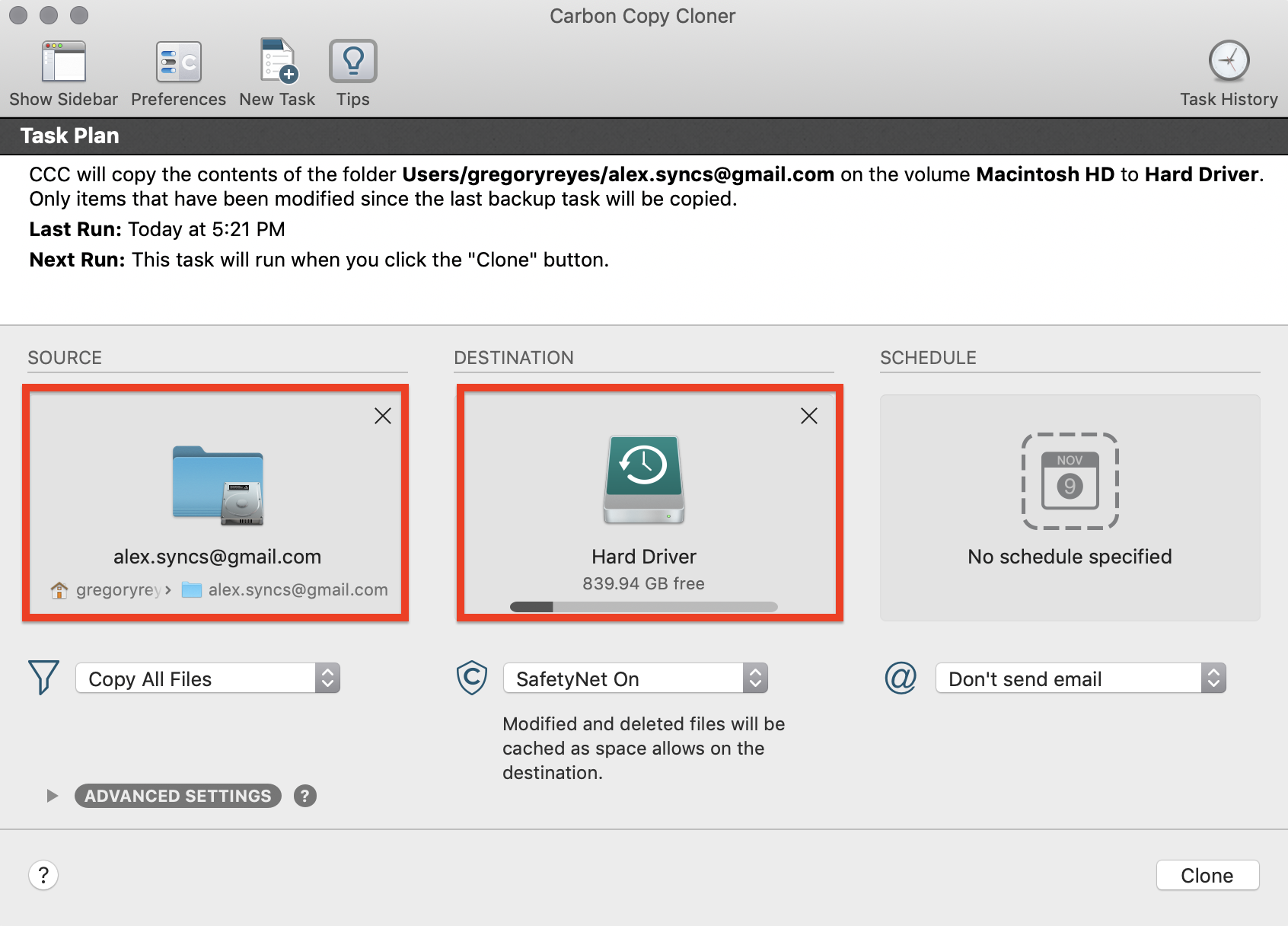
- That's it! Your Google Docs have been successfully backed up to an external hard drive 👍
This use-case came from one of our users (thanks, Bryce!) and we thought other people would find it useful.
If you have any other use-cases you'd like to share, feel free to email us at support@insynchq.com!